In diesem Artikel zeigen wir Ihnen, wie Sie ganz einfach Fragen und Antworten erstellen und die Mappings für diese anlegen.
Inhalt dieses Artikels:
- Fragen
- Antworten anlegen
- Mappings
Fragen Erstellen
Starten wir mit der ersten Frage
Über Add new | Question können Sie eine neue Frage erstellen.

Zunächst vergeben Sie einen kurzen Titel (Short Title) und wählen den Fragetyp (Question Type) aus, beispielsweise Einfach- oder Mehrfachauswahl. In der darauffolgenden Ansicht formulieren Sie die Frage. Sie können auch eine Beschreibung oder ein Bild hinzufügen. Anforderungen an das Bildformat finden Sie hier.
Zusätzlich legen Sie fest, ob die Frage übersprungen werden darf oder zwingend beantwortet werden muss. Wenn Sie ein Häkchen bei Skip question setzen, können Sie den Text für den Überspringen-Button frei wählen. Wir empfehlen einen kurzen, prägnanten Text, damit dieser auch in der mobilen Version optimal angezeigt wird.

Mit einem Klick auf den Save-Button ist die erste Frage erstellt.
Art der Frage
Im ersten Schritt haben Sie die Möglichkeit, die Art der Frage anzupassen. Es gibt zwei Arten zur Auswahl:
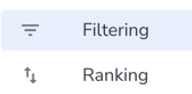
- Filtering: Diese Art der Frage filtert Produkte strikt heraus. In den Ergebnissen werden nur Produkte angezeigt, die die gewünschten Eigenschaften besitzen.
- Ranking: Diese Fragen verwenden den Neocom-Algorithmus und filtern Produkte nicht strikt heraus. Je besser das Gesamtpaket eines Produktes zur vorherigen Auswahl passt, desto weiter vorne wird es in den Ergebnissen angezeigt.
Sie können die Art der Frage entweder direkt in der Übersicht anpassen:


Layout der Frage
In den Fragedetails können Sie auch das Layout der Frage anpassen.

Hier können Sie zwischen Mehrfach- und Einzelauswahl wechseln, den Bildstil festlegen und das Anzeigeformat der Antworten einstellen. Gibt es zum Beispiel drei Antwortmöglichkeiten, ist ein Layout mit drei Spalten zu empfehlen.

Settings der Frage
In den Frage-Einstellungen können Sie verschiedene Anpassungen vornehmen, um die Leistung Ihres Beraters zu optimieren und das Nutzererlebnis zu verbessern:
|
 |
- Antworten als Features behandeln:
Für eine genaue Erklärung müssen wir hier zwischen Filtering- und Ranking Fragen unterscheiden.
Filtering-Fragen:
- Schalter aktivieren: Produkte werden nur dann angezeigt, wenn sie alle vom Kunden ausgewählten Merkmale erfüllen.
- Schalter deaktivieren: Es reicht aus, wenn ein Produkt mindestens eines der ausgewählten Merkmale aufweist.
Beispiel: Ein Kunde sucht einen Fernseher und wählt als gewünschte Merkmale HDMI, USB und WLAN.
- Schalter deaktiviert: Ein Fernseher wird angezeigt, wenn er eines der Merkmale (HDMI, USB oder WLAN) hat.
- Schalter aktiviert: Der Fernseher wird nur angezeigt, wenn er alle drei Merkmale (HDMI, USB und WLAN) erfüllt.
Ranking-Fragen:
- Wenn dieses Feature aktiviert ist, erhalten Produkte eine höhere Bewertung, je mehr der vom Kunden gewählten Kriterien sie erfüllen.
- Produkte mit einer höheren Bewertung werden weiter oben in der Ergebnisliste angezeigt.
Beispiel: Ein Fernseher, der HDMI, USB und WLAN hat, erhält durch den Neocom-Algorithmus mehr "Punkte" als ein Gerät, das nur USB oder WLAN unterstützt. Der Fernseher mit allen drei Übereinstimmungen wird daher wahrscheinlich weiter oben in der Ergebnisliste erscheinen.
Durch die gezielte Nutzung dieser Einstellungen können Sie Ihren Berater anpassen und die Beratungsergebnisse kontinuierlich verbessern.
Antworten Anlegen
Als Nächstes können Sie mit einem Klick auf + Add Answer eine Antwort zu dieser Frage hinzufügen.

Dies funktioniert nach dem gleichen Prinzip: kurzer Titel, gegebenenfalls auch eine Beschreibung und/oder ein Bild. Zusätzlich haben Sie die Möglichkeit, über Add footnote Informationen als Fußnote zu ergänzen. Auch hier wieder mit einem Klick auf den Save-Button abschließen.

💡 Um eine Fußnote hinzufügen zu können, muss zuerst das Feld „Description“ befüllt sein.
Mappings
Mappings Anlegen
Nun gilt es, der Antwort die entsprechenden Produkte zuzuordnen – ein Mapping zu hinterlegen. Dies geschieht über die Attribute und Inhalte, die aus dem Feed in den Berater fließen. Mit einem Klick auf + Add Mapping können Sie das Attribut sowie einen oder mehrere Werte dieses Attributs auswählen und festlegen, welche Bedingung (Condition) für diese erfüllt sein muss. Sollen diese Werte exakt zutreffen (Equal any) oder umgekehrt (Equal none) – alle Werte außer die ausgewählten.

Nachdem ein Attribut gewählt wurde, erscheinen beim Klick in das Value(s)-Feld alle im Feed unter diesem Attribut hinterlegten Werte zur Auswahl. Hier zwei Beispiele zur Veranschaulichung:
Beispiel 1: Hier werden alle Produkte zugeordnet, die beim Attribut „Geschlecht“ den Wert „unisex“ hinterlegt haben.

Beispiel 2: Hier werden alle Produkte zugeordnet, die beim Attribut „Geschlecht“ nicht den Wert „unisex“ hinterlegt haben.

Nach dem Speichern des Mappings über den Save-Button wird Ihnen angezeigt, wie viele Produkte auf diese Angaben zutreffen und wie viel Prozent der Gesamtprodukte diese ausmachen.

Mappings Kombinieren
Über den Pfeil rechts im Mapping-Balken können Sie dieses aufklappen und die hinterlegten Informationen einsehen, bearbeiten oder auch weitere Mappings ergänzen. Sie können dabei über OR | AND entscheiden, wie diese Mappings zusammenhängen sollen:
- OR: Produkte, auf die entweder das eine oder das andere Mapping zutrifft.
- AND: Produkte, auf die beide Mappings zutreffen.
Im folgenden Beispiel werden alle Produkte zugeordnet, die beim Attribut „Geschlecht“ nicht den Wert „unisex“ und gleichzeitig beim Attribut „Farbe“ den Wert „grau“ hinterlegt haben.

