Optimieren Sie das Einkaufserlebnis und steigern Sie die Verkaufszahlen mit übersichtlichen Produktinformationen direkt auf der Ergebniskarte
Die Result Card Tags bieten eine schnelle Übersicht der wichtigsten Produktmerkmale direkt auf der Ergebniskarte. So erleichtern Sie Ihren Kunden die Kaufentscheidung, indem Sie alle relevanten Informationen übersichtlich darstellen.
Inhalt:
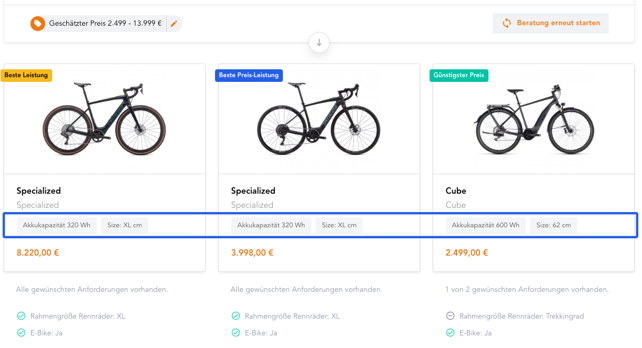
Position
Die Einstellungen für die Result Card Tags finden Sie unter Projects | Setup | Results | Result Card Tags. Gehen Sie über die Hauptnavigation in den Setup-Bereich und wählen Sie dann Results im linken Menü. Scrollen Sie nach unten bis zu Result Card Tags und klicken Sie auf Edit tags, um das Menü zu öffnen.

Anwendung
Bei der Erstellung neuer Result Card Tags gibt es zwei Hauptentscheidungen:
- Wichtige Informationen: Überlegen Sie, welche Produktmerkmale Ihre Kunden am besten bei der Kaufentscheidung unterstützen. Heben Sie die wichtigsten Funktionen hervor, ohne zu überfordern.
- Datenquellen: Bestimmen Sie, welche Attribute in Ihrem Datenfeed diese Funktionen am besten darstellen. Die Tags können sich auf bestimmte Produkte (z.B. rabattierte Artikel) oder auf alle Artikel (z.B. Größe, Farbe) beziehen.
Setup
Sobald Sie entschieden haben, welche Tags Sie benötigen, können Sie diese erstellen:
- Add Tag: Klicken Sie auf Add Tag. Um ein vorhandenes Tag zu bearbeiten, verwenden Sie die drei Punkte rechts im Fenster.

- Static Title oder Attribute Title: Wählen Sie zwischen einem Static Title, der sich nicht ändert (z.B. „Kostenloser Versand“), und einem Attribute Title, der dynamisch Informationen aus dem Feed bezieht (z.B. Größe, Material).

- Static Title: Beim Anlegen eines Static Titles definieren Sie zunächst den Text, der auf dem Result Card Tag angezeigt werden soll. Dieser Text bleibt für alle zugeordneten Produkte unverändert. Sie können auch die Text- und Hintergrundfarbe anpassen, um den Titel stärker hervorzuheben oder um das Branding Ihrer Marke zu unterstützen. Diese visuelle Anpassung ermöglicht es, wichtige Merkmale besonders herauszustellen. Wenn Sie alle Einstellungen vorgenommen haben, speichern Sie diese mit einem Klick auf "Save".

- Attribute Title: Ein Attribute Title passt sich dynamisch an die Informationen im Datenfeed an. Um einen Attribute Title zu erstellen, wählen Sie zuerst das Attribut aus, das Sie hervorheben möchten. Sie können dann einen Präfix und/oder Suffix hinzufügen, um die Bedeutung des Attributs zu verdeutlichen. Zum Beispiel könnte "Größe" als Präfix und "cm" als Suffix verwendet werden, um die Maße eines Produkts klar anzuzeigen. Diese Anpassungen ermöglichen es, spezifische Produktmerkmale direkt sichtbar zu machen. Nachdem Sie die Einstellungen abgeschlossen haben, speichern Sie mit "Save".

- Static Title: Beim Anlegen eines Static Titles definieren Sie zunächst den Text, der auf dem Result Card Tag angezeigt werden soll. Dieser Text bleibt für alle zugeordneten Produkte unverändert. Sie können auch die Text- und Hintergrundfarbe anpassen, um den Titel stärker hervorzuheben oder um das Branding Ihrer Marke zu unterstützen. Diese visuelle Anpassung ermöglicht es, wichtige Merkmale besonders herauszustellen. Wenn Sie alle Einstellungen vorgenommen haben, speichern Sie diese mit einem Klick auf "Save".
- Mapping: Im Mapping definieren Sie, auf welchen Produkten der festgelegte Titel oder das Attribut erscheinen soll. Hierbei können Sie spezifische Bedingungen festlegen, ähnlich wie beim Mapping von Antworten. Sie können wählen, ob ein Tag nur bei bestimmten Produkten angezeigt wird, beispielsweise bei rabattierten Artikeln, oder ob es auf alle Produkte angewendet wird, die ein bestimmtes Attribut besitzen.

Eine praktische Funktion ist die Verwendung der Bedingung "NOT EMPTY", um das Tag auf alle Produkte anzuwenden, die das gewählte Attribut enthalten. Umgekehrt können Sie mit "EMPTY" das Tag auf Produkte anwenden, die das Attribut nicht aufweisen.
Sobald Sie das Mapping abgeschlossen und gespeichert haben, wird ein grüner Balken angezeigt, der die Anzahl der Produkte zeigt, auf denen das Tag sichtbar ist. Überprüfen Sie die Änderungen in der Vorschau und publizieren Sie die neuen Einstellungen, um sie in der Live-Version Ihres Beraters zu aktivieren.
