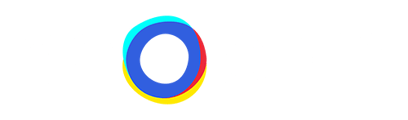Highlight results to help your customers find the right product.
Neocom offers you to display different labels on each result to help your customers make the right decision. There are three default labels and the option to create custom labels.
Default Labels
- Best Value
- Best Price-Value
- Cheapest price
Custom Labels
- Your personal custom labels, to highlight for example your own brand, low in stock, our recommendation, etc.
You can change the settings of each label in the Admin Portal | Projects | Setup | Results | Edit labels.
Setting options
The following setting options apply to all labels.
- activate/ deactivate each label individually
- use label logic without showing label
- change displayed name of label
- change color of label
- change order of labels (drag and drop)
- set if one result can have multiple labels (if one product should only have one label, even if multiple labels would match, the order of the labels is taken into account, but only the first label is shown.)
Default labels
The three default labels have a hard-coded, non adjustable logics on which they are based. Each of these labels can only be assigned to one result at a time.
- Best Value: The best product the algorithm calculated, meaning the product with the highest score.
- Best Price-Value: The product with the best compromise of price and value.
- Cheapest Price: The cheapest among the top 3 products.
- Matching Percentage: Shows how well each product matches the user's preferences in `%`.
Custom labels
If you want to add additional labels, you can create as many custom labels as desired and define them individually. It is also up to you if a label should be shown on one product only or repetitively on several. You can also define if one product should have one label only or you can allow to stack it with other labels. The logic for each label can be defined through mappings.
Helpful custom labels could be - bestseller, own brand, top rated, sustainable, etc.