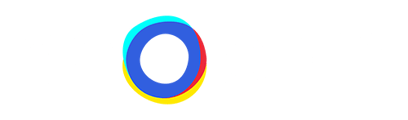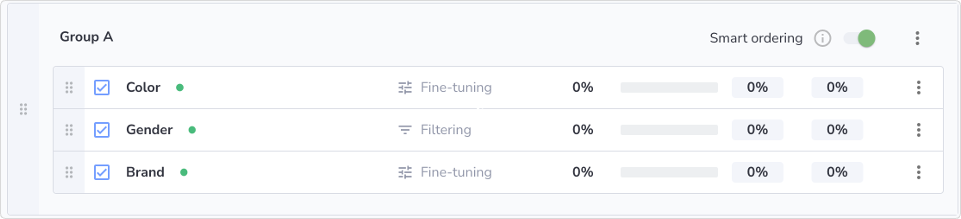In the Conversation section, you can fully customize your advisor, adjust it at any time and view its performance.
Introduction
The heart of your advisor is located under Projects | Conversation. Here you will find all questions and the advisor performance at a glance, as well as a step-by-step description of how to create and edit your personal advisor.
Question Creation
Let's start with the first question.
Via Add new | Question you can create a question.

First, you assign a short title and select the question type - for example, single or multiple select.
In the subsequent view, you phrase the question. A description or an image can also be added. Requirements for the image format can be found here.
In addition, you can specify whether this question may be skipped or must be answered. If you check the Skip question box, the text for the skip button can be freely selected. We recommend a short, concise text so that it can also be displayed in optimal format in the mobile version.
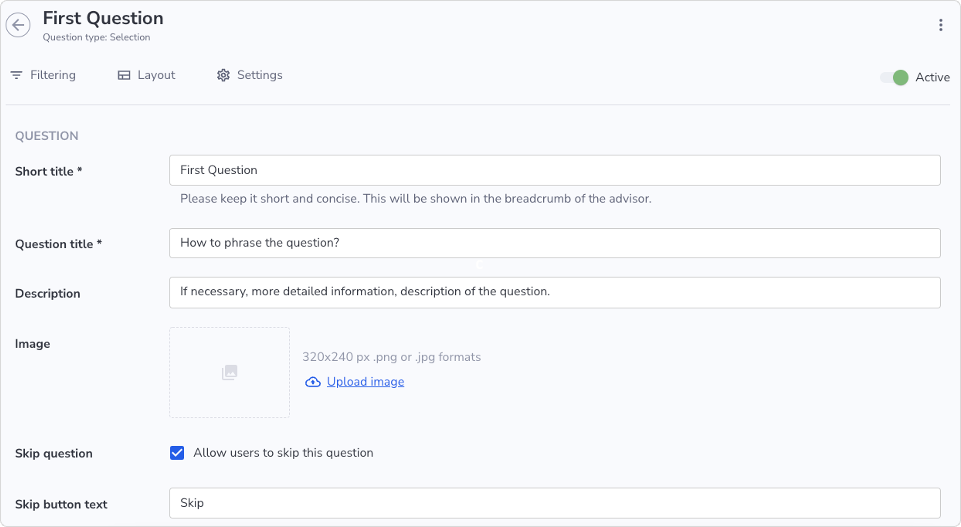 And with a click on the Save button, the first question is already created.
And with a click on the Save button, the first question is already created.
Answer Creation
Next, an answer to this question can be created by clicking + Add Answer.
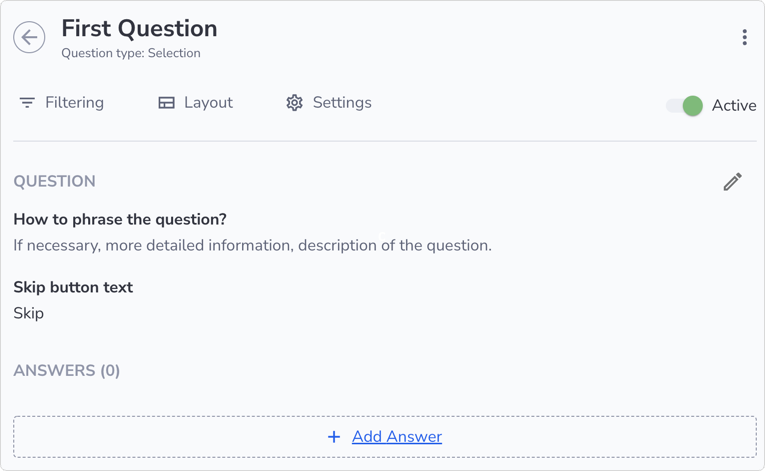
This works according to the same principle - short title, if necessary also a description and/or an image. You also have the option to add information via Add footnote. Again, finish with just one click on the Save button.
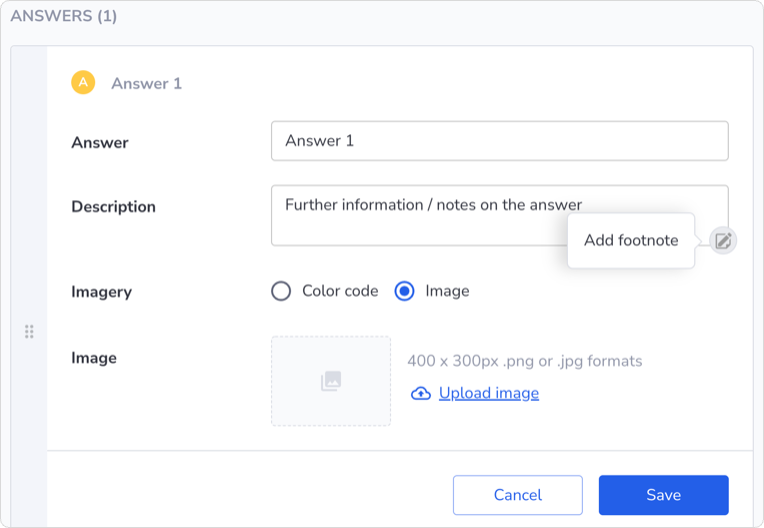
Mappings
Mapping Creation
Now it is necessary to assign the corresponding products to the answer bay adding a mapping. This is done via the attributes in the feed that feeds the advisor. By clicking on + Add Mapping, you can select the attribute, one or more values of this attribute and specify which specific condition must be met for these. Should these values show exactly what is selected (Equal any) or, for example, vice versa (Equal none) - show none of values selected.
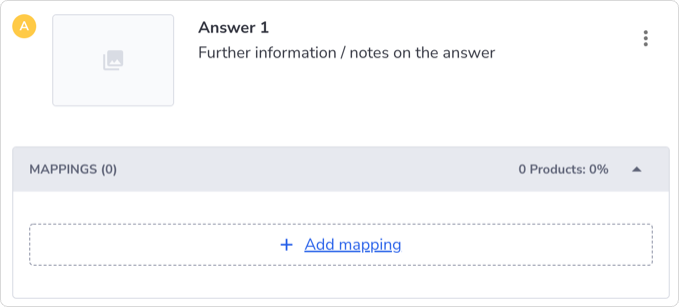
Once an attribute is selected, clicking in the Value(s) field will display all values the feed contains for the selected attribute. Below are two examples with different conditions to illustrate:
Example 1
Here, all products are assigned that have the value unisex in the attribute Gender.
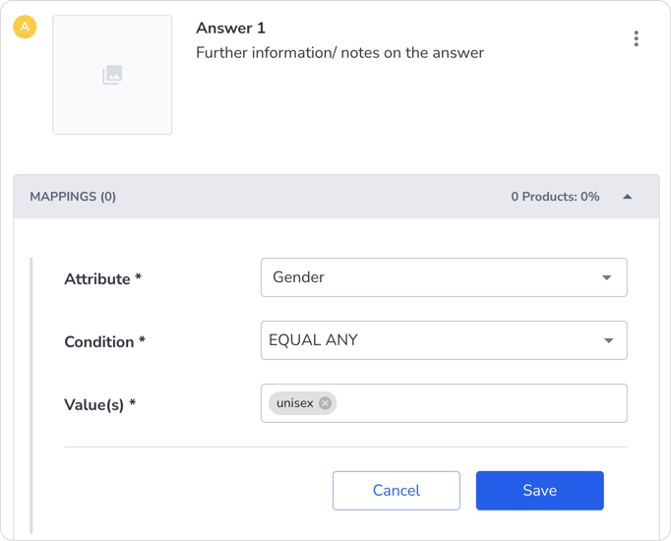
Example 2
Here, all products are assigned that do not have the value unisex for the attribute gender.
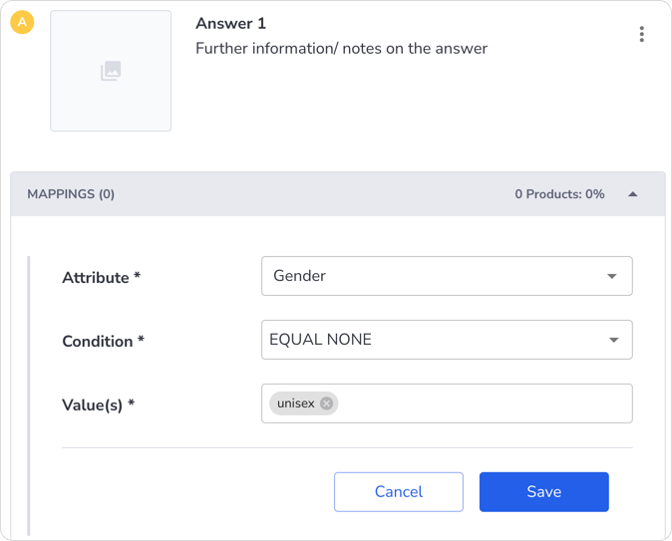
After saving the mapping via the Save button, you can see how many products match these specifications and the percentage of the total products they represent. 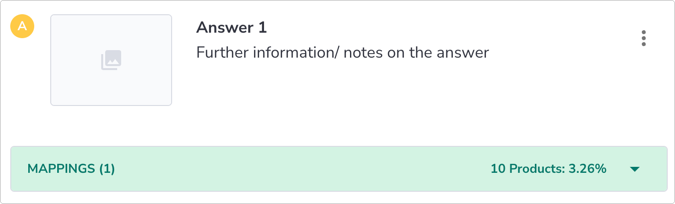
Mapping Combination
Via the arrow on the right side of the mapping bar you can expand it and view the stored information, edit it or add further mappings. You can use OR | AND to decide how these mappings should be connected.
- OR
Products to which either one or the other mapping applies - AND
Products to which all mappings apply
In the following example, all products are assigned that do have the value unisex in the attribute gender and at the same time do not have the color white assigned in color.
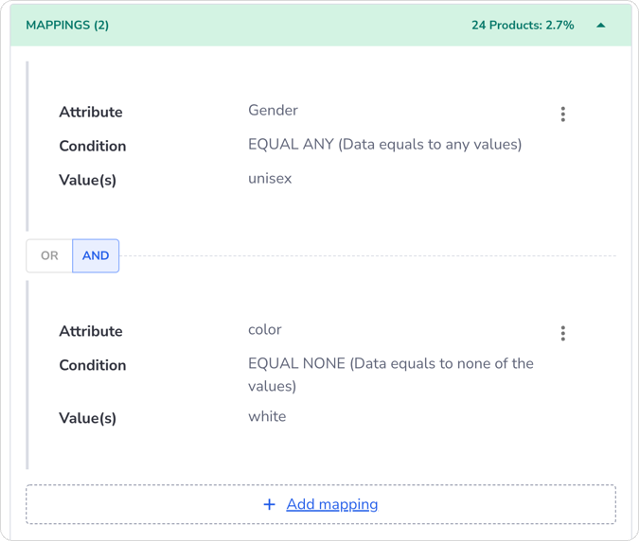
Structure
Once you have created all the questions, answers and mappings, it's time for the structure.
Basically, the goal is to take the customer along the shortest, smartest path to find the perfect product.
For this reason, questions are only displayed in the advisor if there is a selection behind them. For example, if only one answer is created, the question does not appear at all.
Answers are also only displayed if, on the basis of the selection previously made in the advisor, there are still suitable products with these properties behind them.
By default, the questions are played out in the order in which they are displayed in the Admin Portal. You can adjust this as you wish via drag and drop. By clicking on the question or via the three dots | Edit at the right edge of each question, you will get to the detailed view of the selected question including answers and mappings.
There are several ways to customize the structure exactly to your needs.
Question Grouping
In most cases, it is not necessary to determine a fixed order for all questions, but to leave a large part to the Neocom algorithm.
This can also be easily implemented by creating a group via Add new | Group and inserting the desired questions via drag and drop.
Smart Ordering
When Smart Ordering is activated, the Neocom algorithm defines the question order within this group, when deactivated, the order can be defined via drag & drop.
An example to illustrate in which order the questions will be displayed when using the advisor:
- Entry into the advisor with "First Question"
- Followed by the questions of "Group A"
Since Smart Ordering is activated here, the individual questions are played out according to the Neocom algorithm, i.e. not necessarily in the displayed order. - Continue with "Second Question"
- Concluding with the questions of "Group B"
In this group, the questions are played out in the order specified there, since Smart Ordering is deactivated.
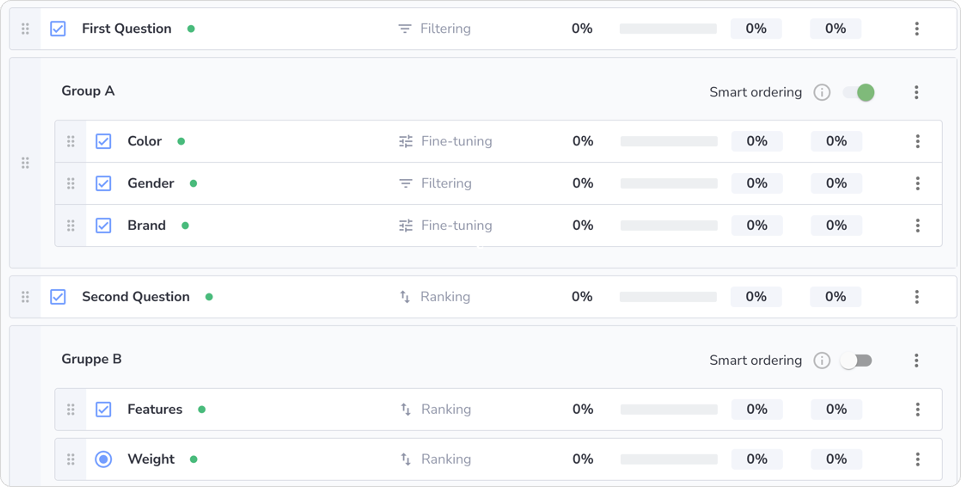
Functions
The dots on the right edge of each question & group will take you to different settings.
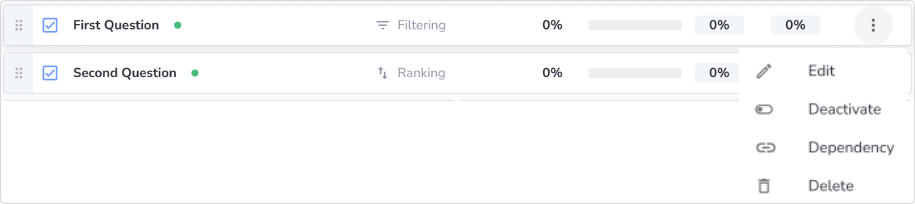
Dependencies
Dependency allows you to define dependencies. This means that the question or group will only be shown if one of the dependencies you have defined for certain answers has been fulfilled.
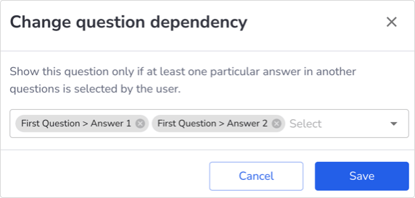
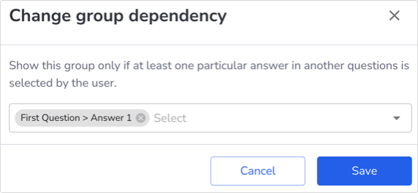
In the overview of all questions and groups, dependencies are marked by a blue icon. If you move the mouse pointer over it, the corresponding details appear and the associated question is also highlighted.
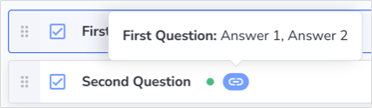
Activate/ Deactivate
Questions or groups can be easily deactivated and reactivated. Deactivated questions are grayed out.
This can be helpful, for example, if you want to take a question or group out of the advisor for testing. As soon as you want to include the question again, you can simply reactivate it, saving you from having to create it again.

Alternatively, you can also control this function in the detailed view of the question via the Active/ Inactive Toggle.

Importance
Under Importance you have the possibility to adjust the kind of question.
A distinction is made between three types.
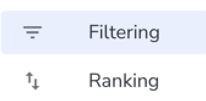
Filtering
This type of question filters out products strictly. Only products that have the desired properties are displayed in the results.
Ranking
These questions are subject to the Neocom algorithm and do not filter out products strictly.
The better the overall package of a product matches the previous selection, the further forward it will be displayed in the results.
You can adjust the kind of question either directly in the overview

or in the question details.

Question Layout
In the question details, the layout of the question can also be customized.

Here you have the possibility to switch between multi and single selection, to set the image style and the display format of the answers. For example, if there are three answer options, the layout with three columns is recommended.
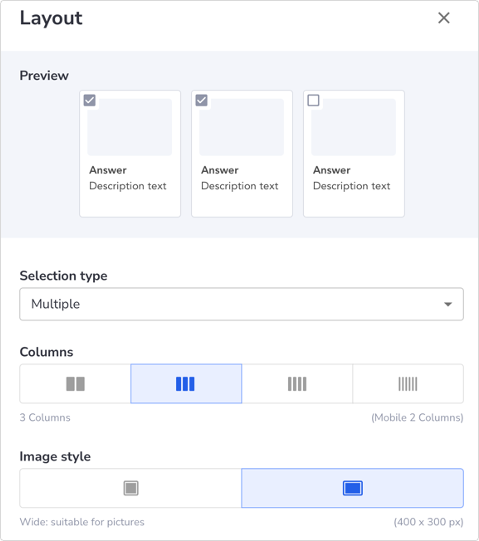
Preview
You can use the Preview button to view the current status of your advisor and check it for the final touches.
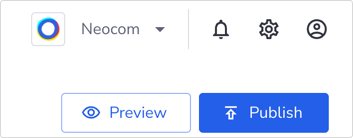
You still want to make adjustments? No problem!
Whether it's a question, answer, mapping, or structure - look for the pencil icon, the three dots, or a toggle.
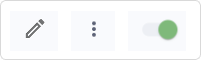
Even if your advisor is already live, you can make adjustments without hesitation and check them first by clicking on the Preview button. Only with a click on Publish the changes are taken live and thus visible for your customers.
If the Publish button is blue, there are changes that are not yet live. If all adjustments are already live, the button is grayed out.
Performance
The Conversation Tab also shows you the most important Neocom key figures at a glance. Cumulated and on question level. Via Time Range | Dropdown you can select the period for which you want to see the KPIs.
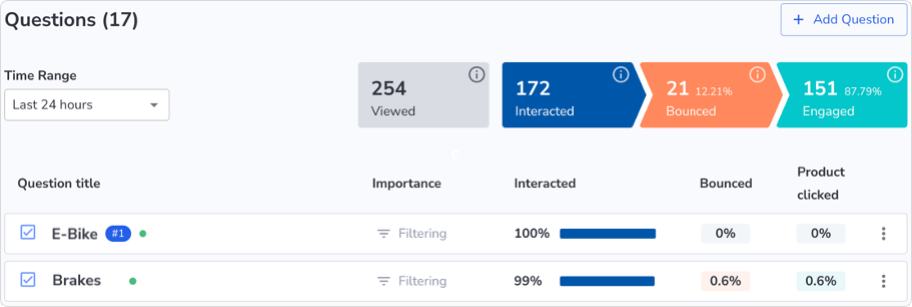
Viewed
Number of times the Neocom advisor was seen by your customers
Interacted
Sessions in which questions of the advisor have been answered
Bounced
Interacted sessions without a click on a product or the end of the advisor not reached
Engaged
Interacted sessions with a click on a product or reached the end of the advisor