In this article, we will show you how to easily create questions and answers and create the mappings for them.
Content of this article:
- Questions
- Create Answers
- Mappings
Creating Questions
Let's Start with the First Question
You can create a new question by going to Add new | Question.

First, give it a short title and select the question type, such as single choice or multiple choice. In the next view, you can formulate the question and optionally add a description or an image. Image format requirements can be found here.
Additionally, you can specify whether this question can be skipped or must be answered. If you check the Skip question box, you can freely choose the text for the skip button. We recommend a short, concise text to ensure it displays well on mobile devices.

With a click on the Save button, your first question is created.
Type of Question
You can adjust the type of question. There are two types to choose from:
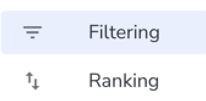
- Filtering: This type of question strictly filters out products. Only products with the desired characteristics will be displayed in the results.
- Ranking: These questions use the Neocom algorithm and do not strictly filter out products. The better a product matches the previous selections overall, the higher it will appear in the results.
You can adjust the type of question either directly in the overview:

or in the question details:

Layout of the Question
In the question details, you can also customize the layout of the question.

Here, you can switch between multiple choice and single choice, set the image style, and adjust the display format of the answers. For example, if there are three answer options, a three-column layout is recommended.

Settings of Questions
In the question settings, you can make various adjustments to optimize your advisor and enhance the user experience:
|
 |
-
Treat Answer as Features:
To explain this clearly, we need to distinguish between Filtering and Ranking questions.
Filtering Questions:
- Switch Activated: Products will only be displayed if they meet all the features selected by the customer.
- Switch Deactivated: A product will be displayed if it meets at least one of the selected features.
Example: A customer is looking for a TV and selects HDMI, USB, and Wi-Fi as desired features.
- Switch Deactivated: A TV will be shown if it has any one of the features (HDMI, USB, or Wi-Fi).
- Switch Activated: The TV will only be shown if it has all three features (HDMI, USB, and Wi-Fi).
Ranking Questions:
- When this feature is activated, products receive a higher score the more criteria they meet that the customer has selected.
- Products with a higher score will appear higher in the results list.
Example: A TV with HDMI, USB, and Wi-Fi will receive more "points" from the Neocom algorithm than a device that only has USB or Wi-Fi. The TV with all three matches is likely to appear higher in the results list.
By leveraging these settings, you can tailor your advisor and continuously improve the advice given.
Adding Answers
Next, you can add an answer to this question by clicking + Add Answer.

This works in the same way: a short title, and optionally a description and/or an image. You also have the option to add information via a footnote by clicking Add footnote. Again, just click the Save button to finish.

💡 To be able to add a footnote, the “Description” field must first be filled in.
Mappings
Creating Mappings
Now it's time to assign the relevant products to the answer – creating a mapping. This is done using the attributes and content from the feed that flows into the advisor. By clicking + Add Mapping, you can select the attribute and one or more values for this attribute, and specify the condition that must be met. Should these values match exactly (Equal any) or be the opposite (Equal none) – all values except the selected ones.

Once an attribute is selected, clicking in the Value(s) field will show all the values stored under this attribute in the feed. Here are two examples with different conditions for illustration:
Example 1: All products with the attribute "Gender" set to "unisex" are assigned.

Example 2: All products with the attribute "Gender" not set to "unisex" are assigned.
After saving the mapping with the Save button, you will see how many products match these criteria and what percentage of the total products they represent.

Combining Mappings
You can expand the mapping bar by clicking the arrow on the right to view, edit, or add more mappings. You can decide how these mappings should be connected using OR | AND:
- OR: Products that match either one or the other mapping.
- AND: Products that match both mappings.
In the following example, all products are assigned that have "Gender" set to "unisex" and have not set "Color" to "white".

